Here's a helpful video tutorial:
If you're having trouble viewing the video, the steps are something like this.
Start with an open picture in Photoshop. I'm using this picture I took of my baby girl in a lake that's very sentimental. I wanted to give it more of a historic, timeless feel. Start by pressing Ctrl+J to make an editable layer.
Next, open a picture of a texture (you can Google "Photoshop Textures" to find some). I wanted something with a sepia tint and a border effect- I found a linen texture that might work. Some newer programs can drag and drop. In Elements 4.0 I had to Select >All and then with the entire texture selected, hit Edit> Copy.
Then from my original photo I could Edit>Paste to layer the texture over the photo. It's scary at first, because it covers the entire original photo, but just play with the options in the Layers box ("palette") to adjust the opacity and merge the layers with effects like "Soft Light".
My biggest problem at this point was the linen texture on my daughter- not the most flattering. So the next trick removes that. Open a new window with a blank layer in it. Using the paint can tool, fill the layer with a random color. Now here's the important part: Select the healing brush (looks like a Band-Aid) [*Note: Make sure you've selected the Healing Brush and NOT the Spot Healing Brush] Alt+click in the midle of your colored layer. That will select the texture of that layer to copy (and it has no texture).
Now in your photo, still on the top textured layer, paint with the Healing Brush over the areas where you don't want the texture. (At first it appears to be painting with your chosen color, but fear not. That will disappear when you let go.) Works like magic! Flatten and save! Here's my finished photo:
I might continue to play with different textures on this photo, but love the technique! Have fun with it!




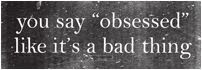



No comments:
Post a Comment